I had a problem for the last few weeks. I can no longer download or upload EXE, ZIP, COM, or VBS files via FTP. Recently the hosting provider has had some serious virus troubles and they have instituted a new policy. All EXE, ZIP, VBS, and COM files are blocked.
So now I have a huge collection of files that I can’t get out…short of them burning a CD and sending it to me.
I really like this provider, and I understand their trouble. It is true that most websites never have a need to provide exe files for download. To get around the problem I created an interesting solution. I like it so much I use it for many other remote sites that I manage. (Please note this will only work for 2003, XP, or Vista)
To get started open your Remote Desktop client. Click on the options button, and move over to the resources tab. See the checkbox towards the bottom that says “Disk Drives” Check it. This will tell the Remote Desktop client to share your local drives with the server you are connecting.
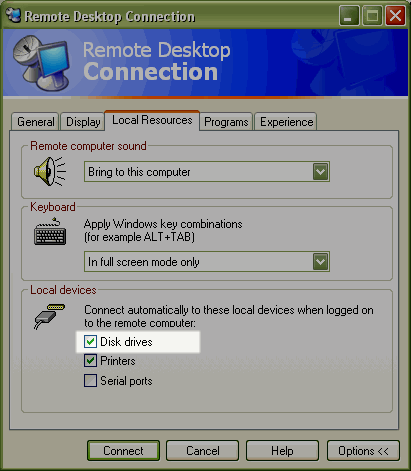
Now go back to the general tab and enter the name of server you want to connect….and click connect. Once you are connected go into My Computer and make sure your local drives are available…like this:
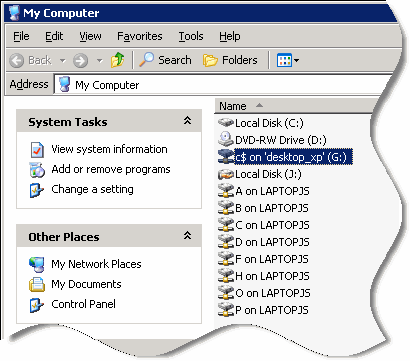
See the drives named XX on LAPTOPJS…those are drives on my local laptop. Now here is the tricky part. I hate using explorer to copy a large number of files. Why? Because most of the time it will fail half way through the copy – with no way to resume.
I wanted to use robocopy. It is a free command line utility from Microsoft in the Windows resource kit. You can download it from here
The trouble is I couldn’t get to my shared drives from the command line. You would think you could use a path like this: \\laptopjs\c to get to the C drive…but no luck with that.
Eventually I came across some obscure documentation from MS that noted you can access these drives by using the hard coded hostname \\tsclient
This actually was better than I thought, because I could then use the same script for any machine that connected to the server.
Here is what I did. I created a script that looked like this:
robocopy.exe c:\website \\tsclient\c\website_backup /e /r:0 /w:0
Run robocopy with no arguments to see all of its options
Put it into a batch file and made a shortcut on the desktop
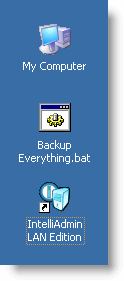
Now I just need to RDP into the server…double click on the icon and it downloads an updated copy of the website.
Best of all – since I am using robocopy it only downloads files that have changed since the last time I ran the script.
One more thing…Subscribe to my newsletter and get 11 free network administrator tools, plus a 30 page user guide so you can get the most out of them. Click Here to get your free tools
