I got a question from Jonathan:
Hi!
I have a feature request (For Network Administrator). Is it possible to add classic search when windows desktop search is installed by default?
I prefer classic search, as do my users, though the desktop search is more useful for email, the majority of my users search for files and I think the WDS to be rather awful at that for some reason.
It turns out that these changes are a simple registry tweak.
Lets go back to how it gets on your system in the first place. Microsoft Office 2007 needs WDS to search email. You faithfully download, and install the WDS update. Later, as a nice surprise, you go to search for a file, and get to see this:
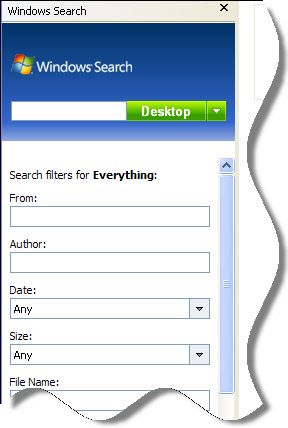
And like Jonathan said, the WDS update is awful. But switching it off for files, is a simple registry change.
To make this switch easy, we have added a new plugin to Network Administrator (A free download for updating 3 computers at a time):
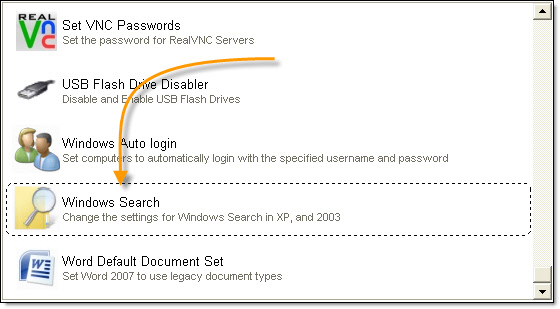
The properties page lets you tweak your windows search settings:
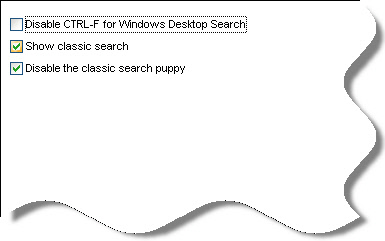
Download a free copy from here:
Network Administrator Download
When you switch it back, you get to use the good ole classic search:
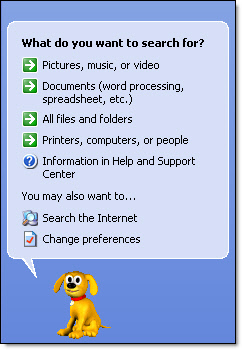
As a bonus, you can go way back to the original search, and remove the helper doggy:
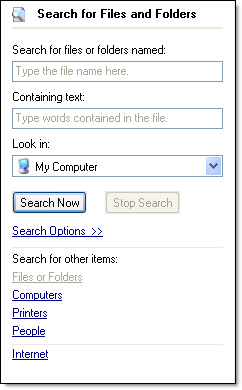
If you want to DYI it, these are the registry keys that need changing:
CTRL – F Hot Key:
Key: HKEY_CURRENT_USER\Software\Microsoft\Windows Desktop Search\DB
Value: "UseWinKey"= 0 (Disable CTRL- F), 1 (Enable CTRL - F)
Type: DWORD
Classic Search:
Key: HKEY_CURRENT_USER\Software\Microsoft\Windows Desktop Search\DS
Value: "ShowStartSearchBand"= 0 (Enable Windows Search), 1 (Enable Classic Search)
Type: DWORD
Helper Doggy:
Key: HKEY_CURRENT_USER\Software\Microsoft\Windows\CurrentVersion\Explorer\CabinetState
Value: "Use Search Asst" = no (Disable Doggy), yes (Enable Doggy)
Type: String
That’s it. Just a few registry tweaks, and the good windows search is back.
One more thing…Subscribe to my newsletter and get 11 free network administrator tools, plus a 30 page user guide so you can get the most out of them. Click Here to get your free tools
