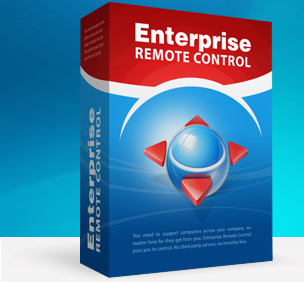Enterprise Remote Control
Enterprise remote control allows you to connect to computers from anywhere. If it is on the Internet, you can get to it. Best of all, there are no monthly fees, and no third party network - you run it all on site.
Product Links
News And Tips
Enterprise Remote Control Agent Manual
The Enterprise Remote Control Agent is the software that allows you to take control of a PC. This guide will walk you through the installation and setup.
Installation
Visit our website, and download the latest version of the agent from here:
Launch the setup package, and a setup wizard will prompt you for a description of the computer:
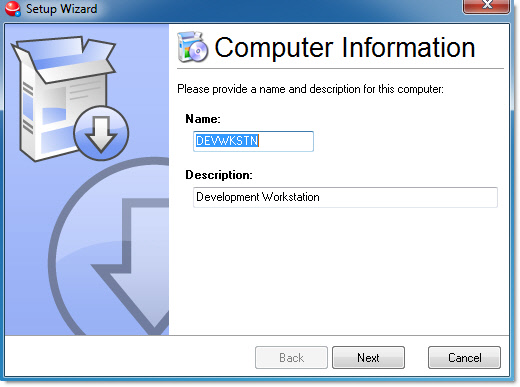
This description will be used when registering with the Enterprise server. It will appear in the viewer when you are searching for computers. Once registered, this description can be changed in the Enterprise server settings.
Press next, and you will be prompted for your Enterprise server host name, port, and credentials:
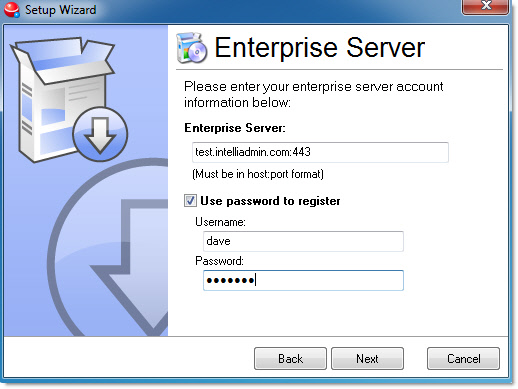
Once you have filled out this information, press next and the agent will register with the Enterprise server.
If it has trouble connecting and registering with the Enterprise server, make sure that port 443 (TCP) is open.
Group Policy Deployment, Silent Installs, and Zero configuration setup packages
You may want to hand out the agent setup to customers, or users that are not comfortable setting up this type of software. Alternatively you might also want to deploy the agent via group policy. You can do this by visiting our agent setup builder page. There are two different versions:
MSI Agent Setup Builder:
http://www.intelliadmin.com/index.php/remote-control-agent-setup-builder-msi/
EXE Agent Setup Builder:
http://www.intelliadmin.com/index.php/remote-control-agent-setup-builder-ex/
The setup packages can be configured to include your credentials and Enterprise server information. This is encrypted, but we highly recommend that you create a special account for adding computers, and make sure it does not have any remote administration rights.
Agent Tray Icon
Once the agent is installed and configured, a tray icon is shown by the time:
![]()
If the user clicks it, they are shown information about the agent:
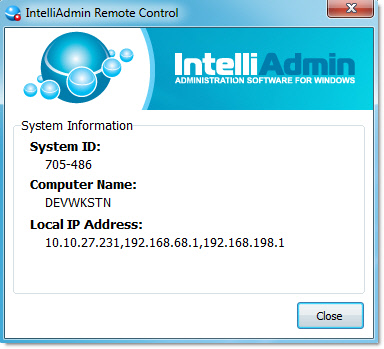
Notice the value given for “System ID”. If you are having trouble finding a computer by the users login name, computer name, or description – you can use this field as a last resort to find a machine in the viewer.
If you look in the screen shot above, there is no configure button. This is because this option was disabled on the Enterprise server. This is the recommended setting, since it will prevent users from changing agent settings.
If it was enabled, it would look like this:
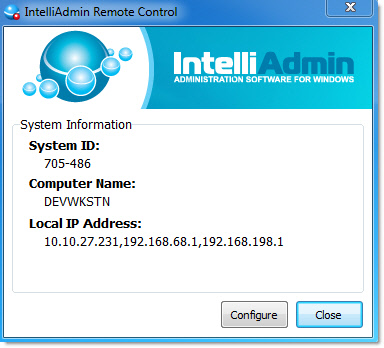
When the user presses it, the agent settings is displayed.
Agent Settings – Status
In the agent settings, the status tab shows the connection activity, and the status of the connection to the Enterprise server:
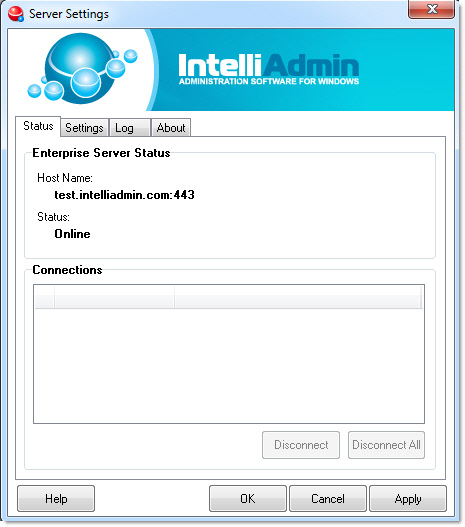
Active connections are shown at the bottom. An active connection can be terminated by pressing disconnect all, or selecting the connection and pressing disconnect.
Agent Settings – Options
The next tab, Settings, allows the user to remove the agent from the Enterprise server and manage it manually, or register it with a different Enterprise server.
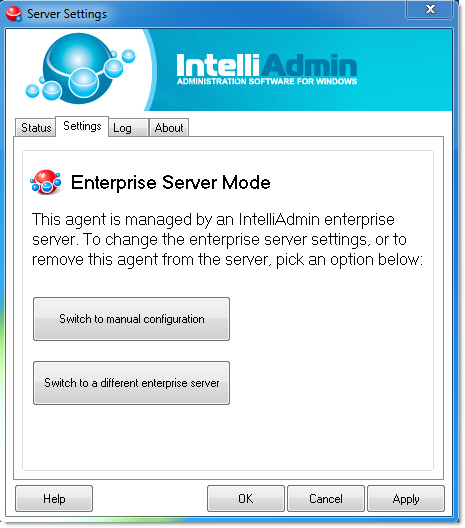
Agent Settings – Logging
The log tab shows a connection and status log:
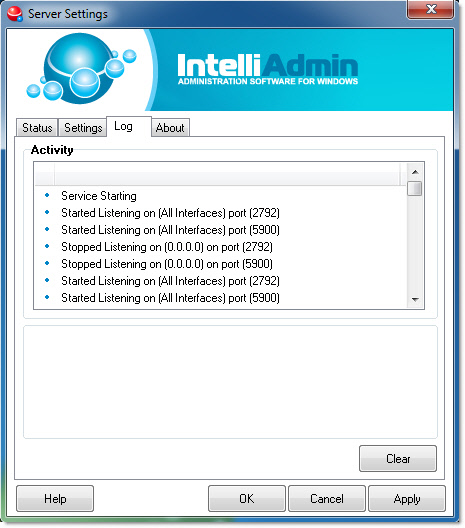
Selecting an entry will show more details about it at the bottom. Press the clear button to clear out the log.
That is all that is needed to get the remote control agent up and running. Now that it is installed, the computer should show up in the viewer find window.
If you are still having difficulty getting the agent to work, or have a question – Send us an email at support@intelliadmin.com and we will get back to you right away!